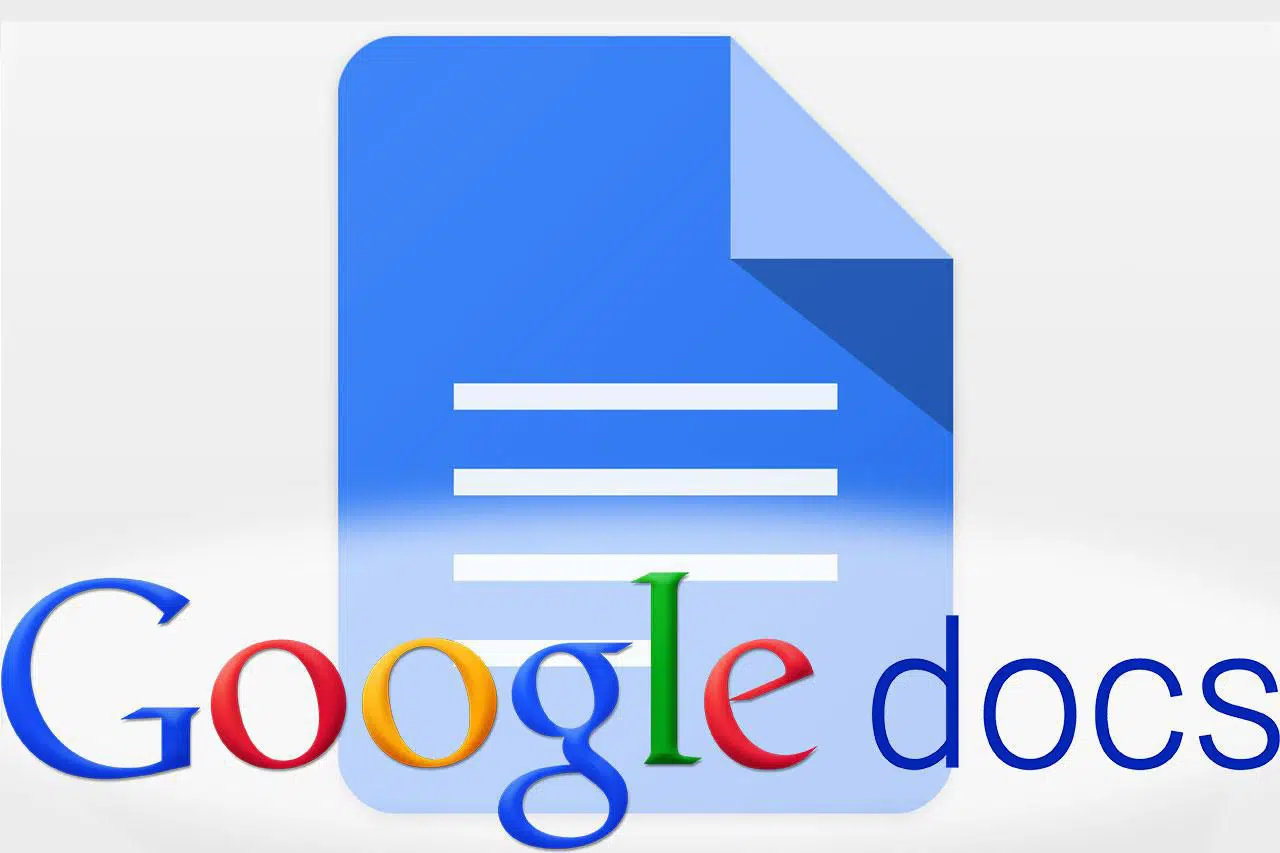Ajouter des images à mes documents dans Google Docs a toujours été un aspect crucial de mon travail. Cela donne vie à mes projets, rend mes présentations plus engageantes et renforce la compréhension de mes idées. Dans ce guide, je vais explorer en détail le processus d'insertion d'images via une URL dans Google Docs, une technique qui a considérablement amélioré la fluidité de mon flux de travail.
Pourquoi Ajouter des Images dans Google Docs?
Les images ont le pouvoir de transcender le texte, communiquant des idées de manière visuelle et mémorable. Que ce soit pour illustrer des concepts complexes, agrémenter un rapport professionnel, ou simplement rendre une présentation plus attrayante, les images sont un atout indispensable. Google Docs, en tant qu'outil de traitement de texte populaire, offre une plateforme conviviale pour intégrer ces éléments visuels.
Étape par Étape : Insérer des Images à l'Aide d'une URL
Ouvrir votre Document Google Docs
Commencez par ouvrir le document dans lequel vous souhaitez insérer une image. Assurez-vous que le document est en mode édition.
Accéder à l'emplacement d'Insertion d'Image
Placez le curseur à l'endroit où vous souhaitez que l'image apparaisse dans votre document. Allez ensuite dans le menu supérieur, sélectionnez "Insertion", puis "Image".
Choisir "Via une URL"
Une fenêtre pop-up apparaîtra avec différentes options pour ajouter une image. Choisissez l'option "Via une URL". Cette fonctionnalité est particulièrement utile si l'image que vous souhaitez utiliser est hébergée en ligne.
Copier et Coller l'URL de l'Image
Copiez l'URL de l'image que vous souhaitez insérer. Revenez à la fenêtre pop-up de Google Docs et collez l'URL dans le champ prévu à cet effet.
Ajuster les Paramètres Facultatifs
Google Docs offre des paramètres supplémentaires tels que la taille de l'image, la marge et l'alignement. Ajustez-les selon vos préférences pour intégrer au mieux l'image dans votre document.
Valider et Admirer le Résultat
Cliquez sur "Insérer" et observez votre document prendre vie avec l'image que vous avez choisie. Vous pouvez redimensionner ou déplacer l'image selon vos besoins.
Les Avantages de l'Insertion d'Images via une URL
Efficacité et Rapidité : Cette méthode élimine la nécessité de télécharger l'image localement, accélérant le processus d'insertion.
Mises à Jour Facilitées : Si l'image en ligne est mise à jour, la version dans votre document sera automatiquement actualisée.
Économie d'Espace : L'URL évite de surcharger votre document avec des fichiers volumineux.
Considérations Importantes
Droits d'Auteur : Assurez-vous d'avoir les droits nécessaires pour utiliser l'image dans votre document, surtout si celui-ci est destiné à être partagé publiquement.
Stabilité de l'URL : Si l'URL de l'image change ou devient obsolète, l'image ne sera plus visible dans votre document.
Personnellement, l'insertion d'images via une URL dans Google Docs a révolutionné ma manière de créer des documents. Cela m'a offert une flexibilité accrue et a simplifié le processus d'ajout d'éléments visuels pertinents à mes travaux. Les avantages en termes d'efficacité et de gestion des ressources sont indéniables, et cela a considérablement amélioré la qualité de mes documents.
Quelles sont vos expériences avec l'ajout d'images dans des documents en ligne, et quels conseils auriez-vous à partager pour maximiser l'impact visuel?
(Commenter)
(Signaler)
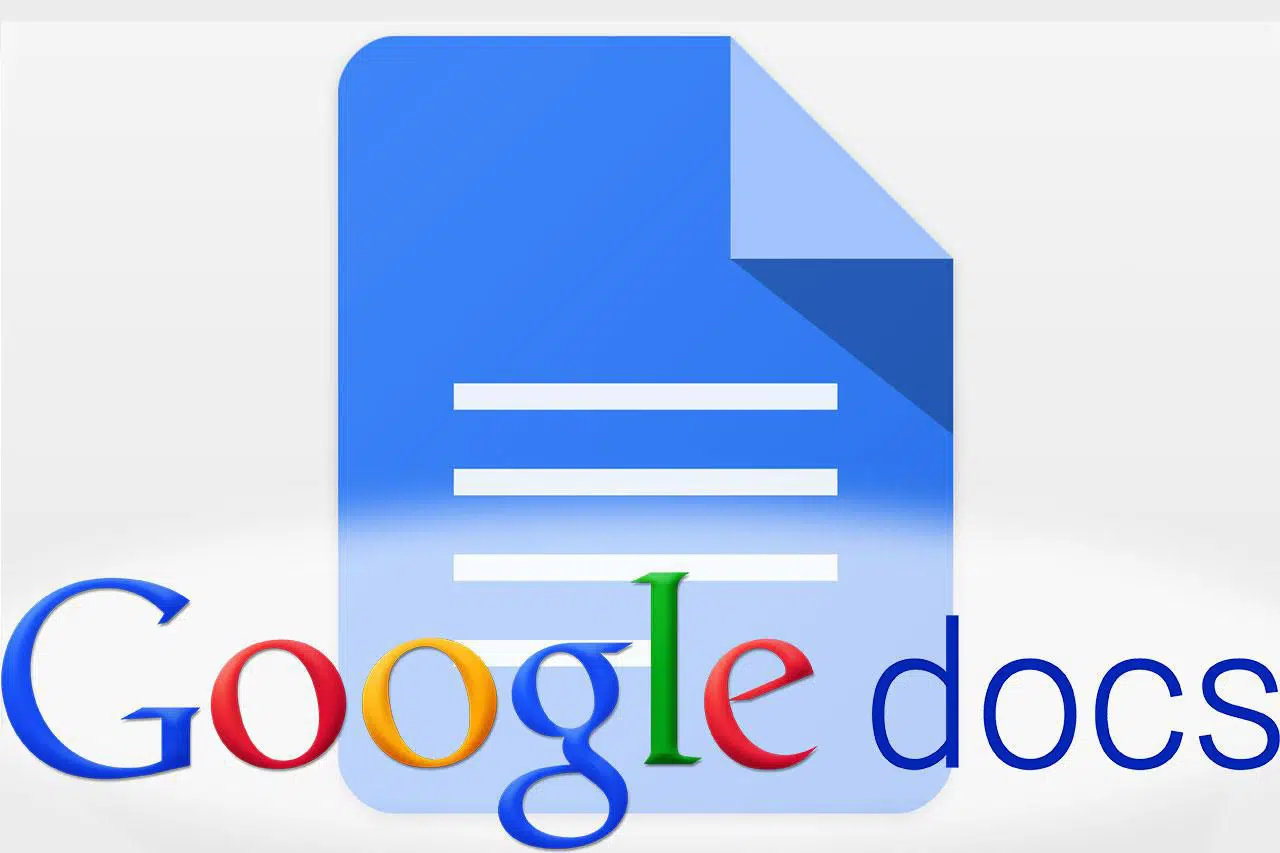
|